- INGAT !!! sebelumnya pelajari dulu sistem partisi pada windows. Dimana secara umum sebuah laptop/pc memiliki 2 partisi hardisk yang harus ada, yaitu partisi drive C: untuk penempatan semua data-data sistem windows sendiri dan partisi drive D: untuk menyimpan data kamu. Nah, sebelum itu kamu juga harus memastikan data - data mu sudah aman alias sudah kamu backup terutama yang berada pada drive c, seperti : dokumen, musik, video, gambar dll, jika tidak datamu akan hilang di telan "komputer" ..hehe...
- jika sudah, silakan buat bootable windows ke flashdisk mu (jika kamu memakai flashdisk) bisa DVD jika kamu ingin membakarnya ke kaset, lalu bagaimana caranya ? pertama siapkan dulu flashdisk minimal berkapasitas 4Gb dan untuk DVD burning usahakan 4Gb juga, kalau lebih yaa lebih bagus lagi.. disini saya memakai media flashdisk.
- penting!!! colok flashdisk kamu ke pc/laptop dengan port usb 2.0 jangan 3,0 karena biasanya akan meminta instal driver usb 3 dulu, lalu jalankan software Bootable seperti : rufus, USB Installer, Win to USB dan kembarannya.. tapi disini saya memakai software rufus.
- kemudian pilih drive flashdisk kamu ke PC/laptop lalu jalankan si Rufusnya.
Perhatikan!! Device sudah terbaca, dan pada file system ganti menjadi NTFS dan setting seperti gambar dibawah ini :
 |
| Rufus menu - firqah25.blogspot,com |
|
- Pilih menu start dan tunggu hingga selesai. jika sudah, close rufusnya..
silahkan restart PC/laptop kamu jika sudah mulai start, tekan hotkey untuk masuk ke dalam menu BIOS biasanya terdapat tulisan kiri bawah "Press F2 atau DEL to Enter Setup/bios".
 |
| firqah25.blogspot.com | |
jika sudah masuk menu Bios yang biasanya warna biru-biru gitu... lalu kamu masuk ke menu Boot dan cari boot option. (baca aturan keynya di sebelah kanan atau bawah layar) lalu setting boot order kamu ke Removeable Disk jika tidak ada cari saja merek flashdisk kamu, lalu tempatkan pada urutan pertama disusul oleh hardis/HDD.
 |
| firqah25.blogspot.com | |
- jika sudah tersusun, pilih exit dan save and exit atau f4/f10.
setelah itu pc/laptop kamu akan restart sendirinya dan akan muncul logo windows seperti dibawah:
 |
| firqah25.blogspot.com | |
- sampai disini pilihan bahasa, next dan Instal Now.
- saat ada inputan produk key, skip saja.
 |
| firqah25.blogspot.com |
selanjutnya ada 2 pilihan instalasi, pilih Costum dan akan menuju pengaturan partisi. Harap perhatikan dengan teliti.
- inilah menu partisi, dimana ada 3 partisi, tapi yang penting partisi 2 dan 3.
- pertama pilih partisi 1 "system reserved" lalu klik format atau delete, ini tidak akan berpengaruh apa-apa karna nantinya akan otomatis terpartisi lagi.
- pilih partisi 2 atau partisi C, umunya sizenya sedikit dibanding drive lain.. lalu klik format. Lalu Next..
Proses instalasi windows sedang berlangsung, bisa kamu lihat di bagian bawah, dan biasanya memakan waktu 20-30 menit.
- Jika sudah, pc/laptop kamu akan melakukan restart. Penting!!! saat proses restart segera cabut flashdisk nya.. atau tidak akan masuk proses 11 tadi. tapi jika terjadi juga tidak akan terjadi apa-apa kok.. hehe
nantinya akan restart 2 kali setelah itu muncul tampilan memasukkan serial key lagi.. wah kayaknya kamu harus beli nih windows asli.. hehe
- Tenang, pilih aja Do this later (pojok kiri bawah).
selanjutnya, ada pertanyaan "Who owns this PC?" Pilih saja I own it lalu Next.
Sekarang kamu akan diminta login dengan Microsoft account. Skip saja nanti bar login setelah selesai instalnya.
pada bagian Create User Accounts, isikan nama dan password kamu. jika tidak mau berpassword kosongkan saja lalu Next..
Tungggu Loading bentar lalu kamu diarahkan ke dalam windows.
- Taraaaaaaaaaaaa. Sudah Selesai.







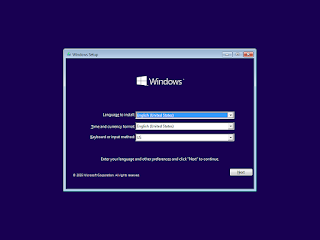

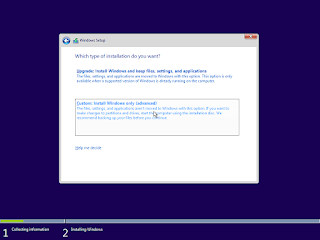




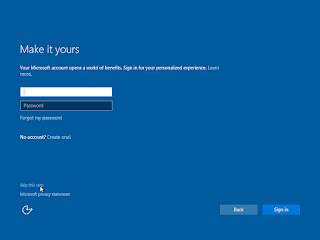













0 comments