Oke guys, pada kesempatan kali ini saya akan membagikan tutorial instal Windows 8 dengan mudah, oke kita mulai saja dengan mengikuti Langkah-langkah install windows 8 di bawah ini :
Sobat bisa masuk ke BIOS dengan menekan tombol Fn + f2 kemudian rubah settingan first bootingnya ke CD/DVD Rom atau Flashdisk sesuai yang kalian pakai.
- Jika sudah diganti, masukan DVD / flashdisk installer windows 8 nya.
- Setelah itu pilih save dan tekan enter, kemudian restart.
- Setelah itu, nanti akan ada tampilan dilayar dengan tulisan "any key press to.. bla.. bla.. bla". Kemudian sobat bisa tekan enter pada keyboard.
- Maka akan muncul tampilan pada layar sebagai berikut.
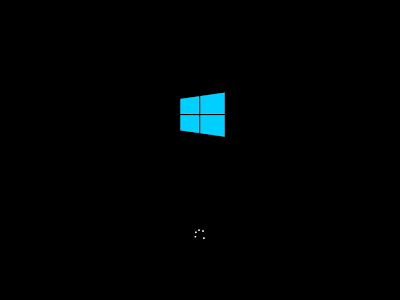
6. Sobat bisa Pilih English lalu Next
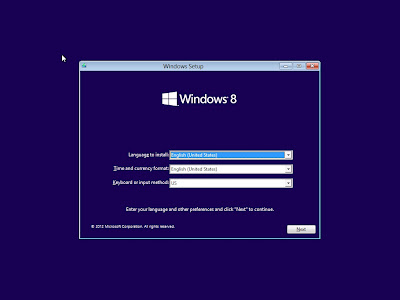
7. Karena kita akan melakukan Fresh Install Windows 8, maka sobat bisa klik tombol Instal now

8. Tunggu sebentar saat windows melakukan setup is starting

9. Kemudian ceklist pada I Accept the license terms dan kemudian next

10. Sobat bisa pilih Installation type selection, jika sobat mau Upgrade pilih Upgrade, jika sobat mau Instal baru maka sobat bisa pilih CUSTOM
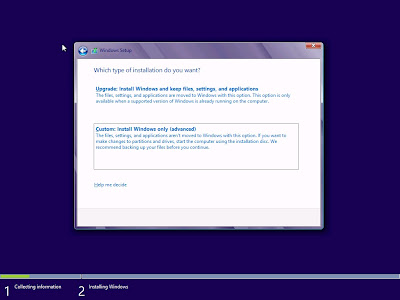
11. Sobat bisa Pilih di drive atau partisi mana Window 8 akan diinstal
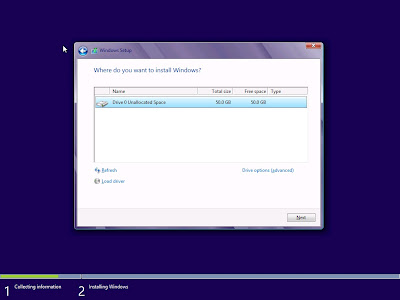
12. Tunggu hingga proses instalasi nya benar-benar selesai. Proses ini akan membutuhkan time yg lama
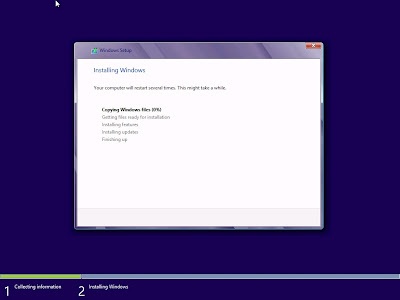
13. Setelah selesai instalasi windows 8 nya maka akan restart secara otomatis
"Jika anda menggunakan flashdisk untuk menginstal maka setelah restart(layar mati) cabut flashdisk dari Laptop/PC segera".

14. Seperti inilah tampilan loading Windows 8
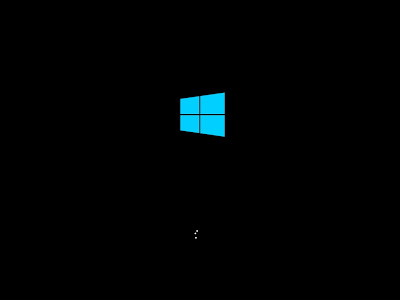
15. Kemudian sobat bisa klik tombol Use Express Settings
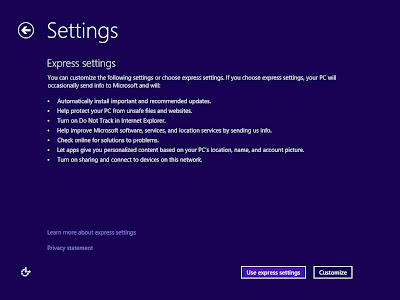
16. Kemudian sobat bisa pilih tema warna atau personalize sesuai dengan keinginan sobat
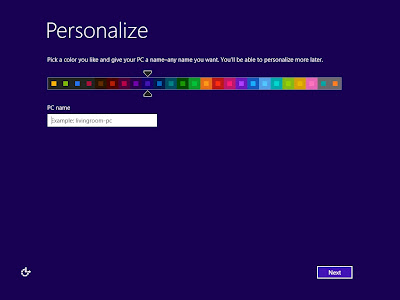
17. Pilih "sign Without Microsoft Account" dan langsung ke gambar "19"(dibawah), tapi Jika sobat mempunyai account hotmail atau live sobat bisa langsung sign in dengan memasukan alamat email sobat kemudian next

18. Atau jika sobat tidak mempunyai account hotmail atau live sobat bisa pilih local account
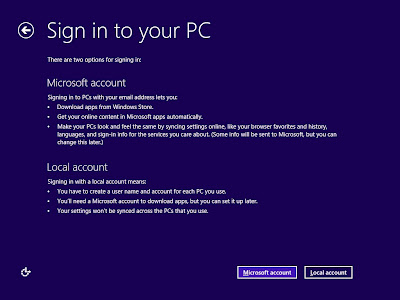
19. Isi username saja pada laptop atau komputer sobat

20. Finalizing your Settings, tunggu hingga proses finalizing ini selesai
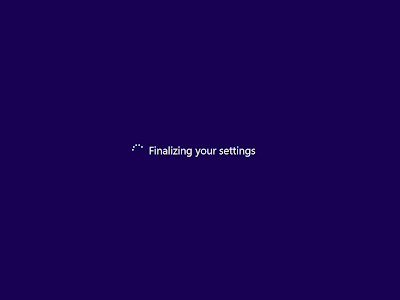

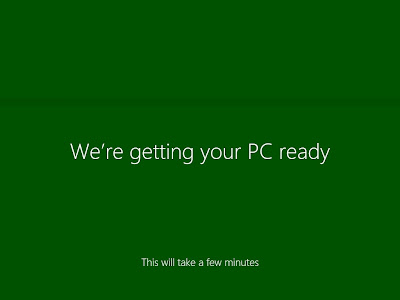

21. Sobat sudah bisa masuk pada tampilan windows 8 sobat.

22. Selesai sudah proses install Windows 8
Bagaimana cukup mudah bukan..
Selanjutnya mungkin sobat bisa menginstall driver beserta aplikasi - aplikasi pendukung lainnya.













0 comments